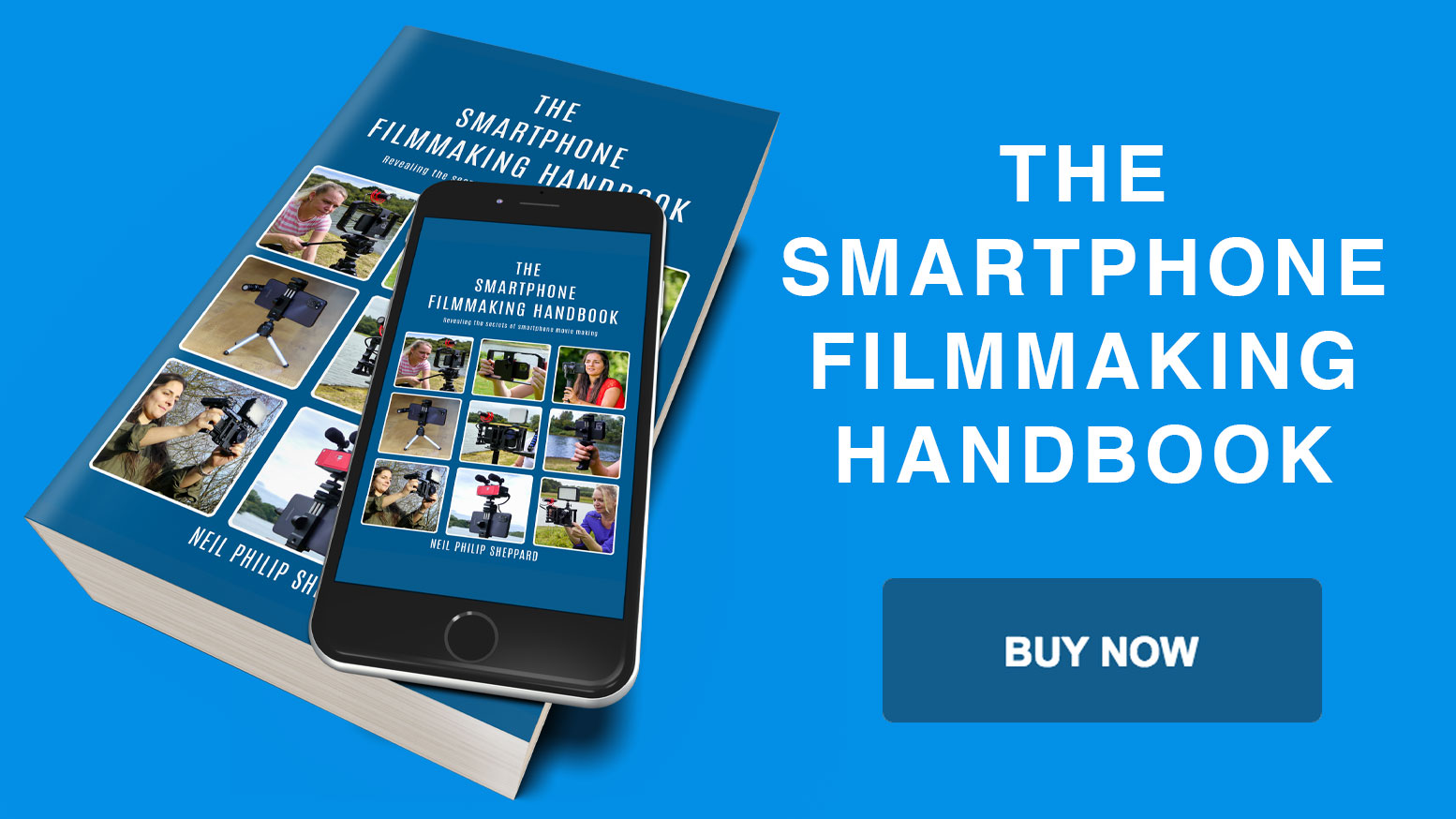What are the best free filmmaking apps for iPhone?
There are plenty of good filmmaking apps available for the iPhone. Most are excellent at what they do and will give you great results for creating your iPhone movies. However, if you are a little cash-strapped there are some alternatives to buying some of the more expensive filmmaking apps. So why would you want to do this? Well, if you are a teacher in a school, a selection of free filmmaking apps can be useful for your students without being a burden to some of the less well off kids. Alternatively, if you run a charity or work in a community centre then a selection of free filmmaking apps can supply your staff with the tools they need to make movies. Also, if you are just learning the art of moviemaking with your iPhone, you can try these apps without any cost. Please be aware though that some of these free apps do require in app purchases to access their full functions.
Mavis
If you want to film professional video with your iPhone you are going to have to upgrade your camera app. Although the built-in camera app on the iPhone is fine, a professional video camera app will give you manual control over the focus, exposure, frame rate, bit rate and the audio. Mavis is a professional video camera app that gives you full manual control over your iPhone’s camera.
The audio tools give full support for internal and external audio sources. You can connect a microphone by the lightning port or the headphone port and use Mavis to monitor and record the incoming audio. The app also has audio gain control for both internal and external microphones so you can adjust your audio levels. You can also see where your audio is peaking with the on screen audio levels.
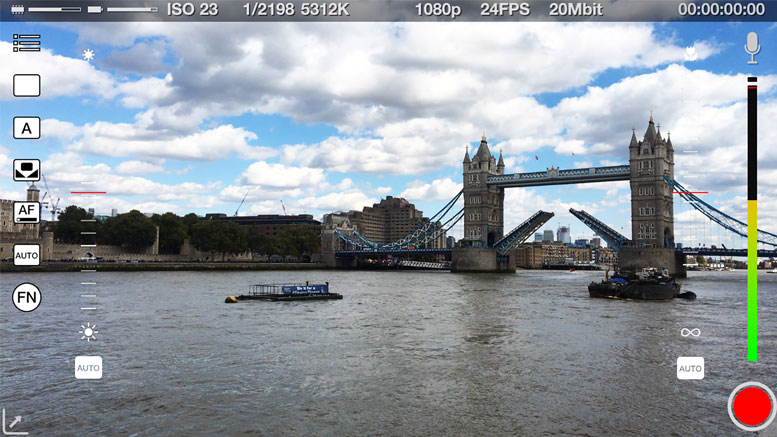
Mavis also has full colour control and gives you extensive manipulation over your image. The built in vector scope will help you to adjust the colour and you can use the waveform monitor to adjust your blacks and whites for a perfect image. These scopes will show a precise analysis of your colour values as the iPhone camera sees it.
If you want to pay for a small in app purchase you can get access to Mavis’ other resolution settings. You can record in resolutions up to 4K with Bit Rates up to 100mbs. You can also select different frame rates up to 240 frames a second if you wish to film in slow motion. You store these in quick set-up presets so you don’t have to keep adjusting the settings. Video files can save to the camera roll or in the Mavis app for when you need to start editing.
Adobe Premiere Rush
Adobe Premiere Rush is a video editing app that will shoot video and will also allow you to share your video on the web. The built-in camera app will allow you to start filming immediately. All you then need to do is edit your video clips in Rush. Once you have imported your videos to Rush you can arrange your video, audio, photos and graphics files by dragging and dropping onto the video timeline. You can adjust the audio and colour settings and then add titles, transitions and voiceovers.
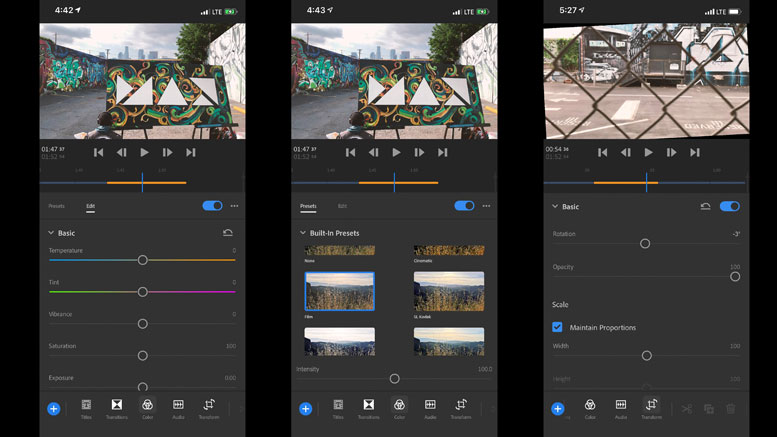
The title tool also has a set of animated templates to help you start your project. The timeline will allow four video tracks and three audio tracks. This should be enough to get you started creating your masterpiece.
Once you have finished your video you can resize it to a landscape, portrait or square format. You can then publish it to multiple places like Instagram, Facebook, and YouTube right from the app. Rush is free to use but it limits you to three video exports. After that you will have to pay.
iMovie
iMovie is a video editing app from Apple and is similar to the Mac desktop version. If you have an iPhone then chances are you already have iMovie installed. If you want to try out Smartphone editing then this is a great place to start. It is a fully featured editing app and comes with many professional features.
It is easy to start editing in iMovie. You start by creating a project and then you can browse your videos in the camera roll on your iPhone. You then select the clips you like and add them to your project for editing. You can also add stills, music and other content to your project if needed.
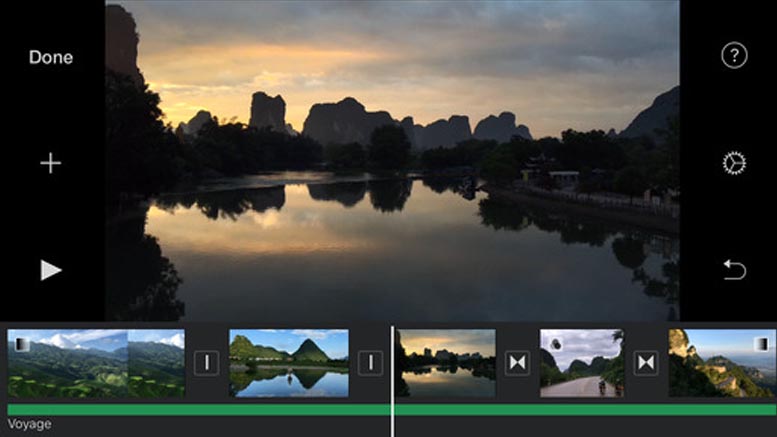
Once you have your media added, you can then start to edit it. When you are happy with your cut you can add video filters, transitions, titles, slow motion and split screen effects. There is also a built in music library so you can add a soundtrack to your final video. If you want to add a voice over, you can do that too.
If you feel you have reached a limit in what you can achieve on your iPhone with your edit, you can export your project to a Mac. By doing this you can finish your video using the Mac desktop version of iMovie. Handy if you need a little more processing power to finish your edit. iMovie will handle most resolutions and if you have an iPhone 6S or newer you can also edit in 4K for ultra-high resolution videos. When you have finished your edit you can share direct to Facebook and Vimeo and you can also wirelessly stream your video to Apple TV.
Splice
Splice is a simple but powerful video editor made by the good folks at GoPro. Although GoPro released this app to edit video shot with the GoPro camera it will also edit video shot on your iPhone. It is easy to create professional looking videos with Splice and it has great editing tools to help you cut your video. You just tap on clips to trim, crop or cut them to size.
You can also add fully customisable transitions like dissolves and fades to improve the look of your edits. You can add images and photos to Splice, which you can add zoom and move effects. Handy if you need to create more movement and excitement.
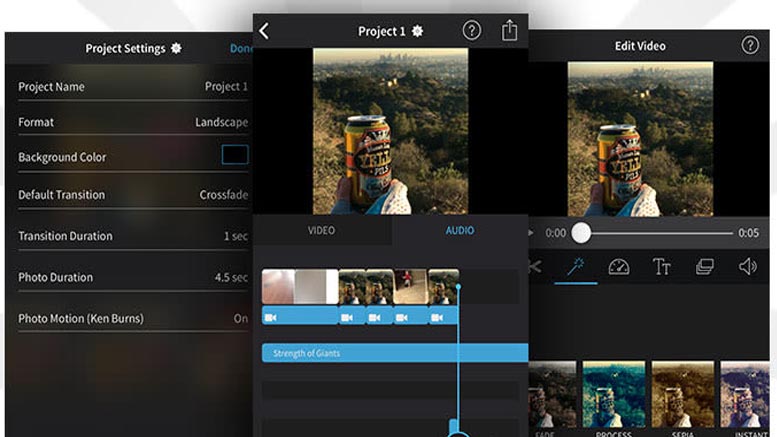
If you have a particular great action shot you can also add slow motion to it to further dramatise the action. You can also add colour filters to change the look of your video. There is a title tool and this allows you to add text overlays if you want to name the people in your video or add credits.
Another great feature in Splice is that it comes with a selection of music tracks and sound effects for you to add to your videos. When you add these to your sequence, Splice can synchronise your edit to the music so your cuts will match the beat of the track. This is great for adding pace to your final video.
If you want to add narration there is also a built in audio recorder for you to add you own voice over. When you have finished your edit you can export up to 1080 HD to your camera roll to share to Facebook, Vimeo and YouTube.
Quik
Quik is another editing app from GoPro for iOS. It is not as advanced as GoPro’s other editing app Splice but it has plenty to offer for Smartphone editors. You can create great looking videos with only a few taps. All you have to do is add your favourite videos and photos from your Smartphone, set a length for you video and then Quik will analyse your selected clips and select the best moments. If you don’t like what it picks then you can always select your own and change the edit to what you like.
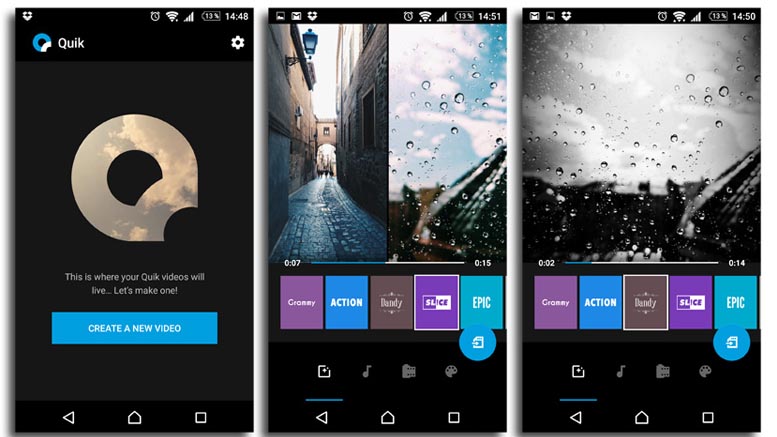
You can trim clips as well if need to. Quik will even detect faces and colours to frame your photos and if you don’t like what it picks you can always crop them yourself. After you have done your edit you can select one of the 26 video styles which each have there own individual transitions and graphics. All of these styles are adjustable and you can change text font, colour filters and graphics to your preferred preference.
There is also the choice to create 16:9 or 1:1 square videos. When you finish with that you can pick a track from the 80 songs that are available free to Quik or import a track from your Smartphone, iTunes, Dropbox or Google Drive. When you have selected your track Quik will automatically synchronise it to your video and adjust your cuts and transitions to match the beat of the music. When you have finished your video you can export it in full HD to your camera roll and then share it to Facebook, YouTube, Instagram or Vimeo.
Hyperlapse
Hyperlapse is a free camera app from the creators of Facebook and Instagram. It uses built-in image stabilisation which will give you great time-lapse videos without the need for tripods or other expensive equipment. Hyperlapse will instantly stabilise you video and smooth out bumps to create great cinematic videos.
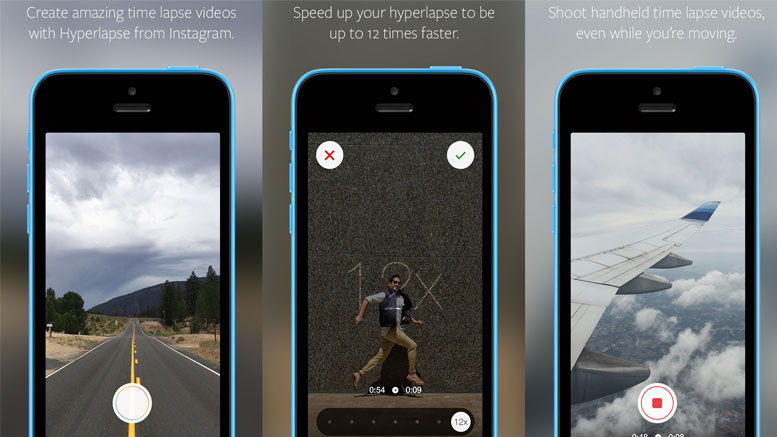
You can capture a sunrise in a few seconds or a walk through a busy crowd and then create dramatic speed-up shots. Its automatic stabilisation will also smooth out regular speed videos. When you finish your video you can share it to Instagram and Facebook. Alternatively, you can save your video to your camera roll if you want to edit it in your favourite editing app.
SpeedTest
Before going live on apps like Facebook it is important that you check your data speed. By using an app like Speedtest you can see what your average upload speed is in Kilobytes. This is important. The location organiser may tell you the wifi is great or the phone reception is satisfactory but you won’t know until your start broadcasting.
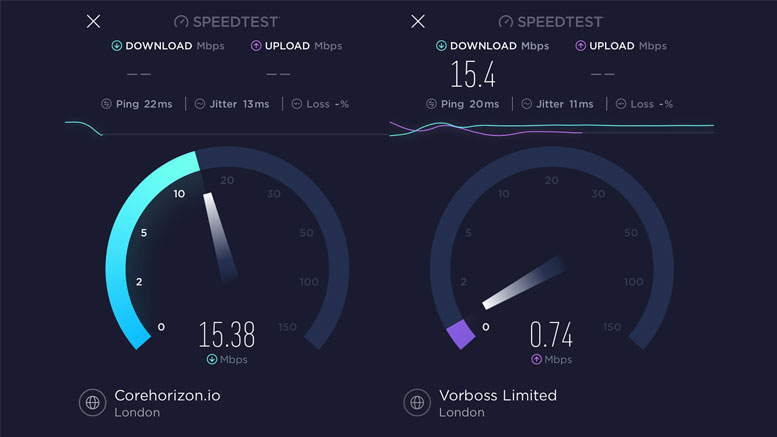
You don’t want to go live only to find out the signal drops out and your broadcast fails. By checking the data speed before you start broadcasting you will know if you are going to have any problems. To do a Facebook live without any data speed problems you should have an average upload speed of 1000 kilobytes or above. If you are below this you are going to have issues. Better to find this out before you start broadcasting so you can change location and get a better signal.
Releases – Model and Property Release App by Snapwire
When you are filming an interview with your iPhone it is important to get the consent of the person you are interviewing. The Releases app allows you to do this digitally so you can get the correct documentation so you don’t run into any legal difficulties later. It includes all the industry standard templates from Snapwire, ASMP, Getty Images and Shutterstock. It also includes release forms for locations. You can use these to get the permission to film in a location from the owner.
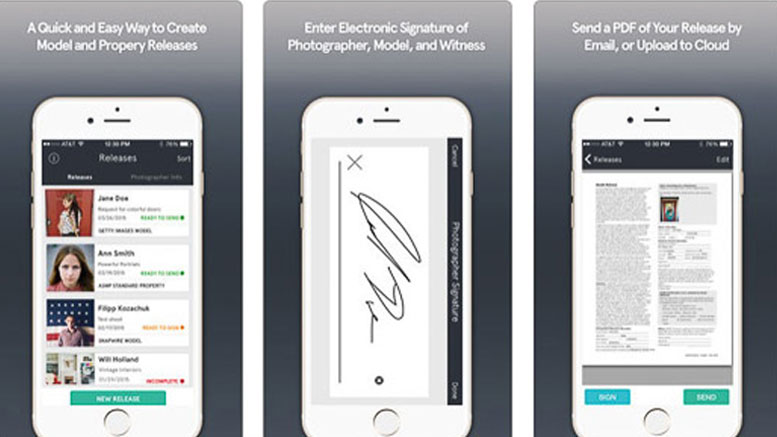
To use Releases you simply enter information about yourself. The app then saves and adds that information automatically to any release you create. You never need to add this information again. Once you have selected the correct form all you then have to do is get the person to sign an electronic signature. Once they have filled out the form you can send a PDF copy to your email for your records.
Lumos: Sun and Moon Tracker
Lumos is an app that predicts the sun and the moon’s position at any time, on any day and at any place. So why would you want to do this? As the earth rotates throughout the year the position of the sun and the moon will set and rise in different geographical places at any location. So if you are looking for that perfect sun set shot beyond a set of cliffs the Lumos app will tell you exactly where it will be and what time it will set. It also has an augmented reality view that can harness the power of AR to visually project past, present, or future sun and moon positions onto your surroundings, letting you imagine your future video shoot.
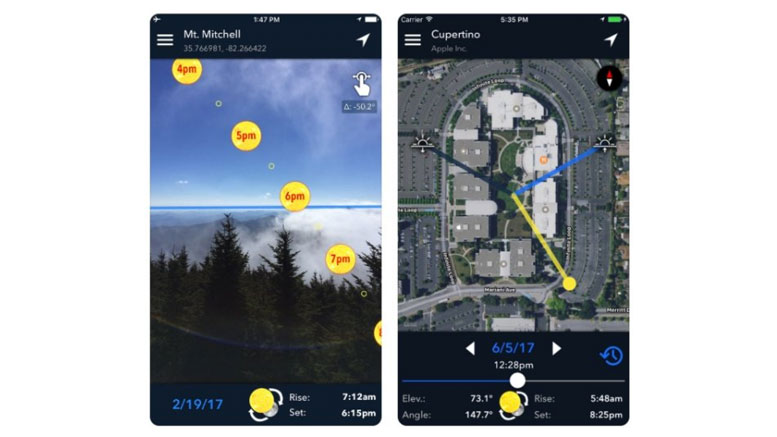
The map view shows the sun and moon’s position for any given time and location on to a geographical map of that location. This will tell you where you need to be to set up your iPhone camera for the perfect shot. The shadow length view calculates the exact length of the shadow an object will cast on a given time and day, letting you see the result both visually and numerically.
Lumu Light Meter
To get the most out of your video camera app you should manually set your exposure. This will give you a better image for your videos. Pro light meters can be expensive to buy so an app solution is a great alternative.
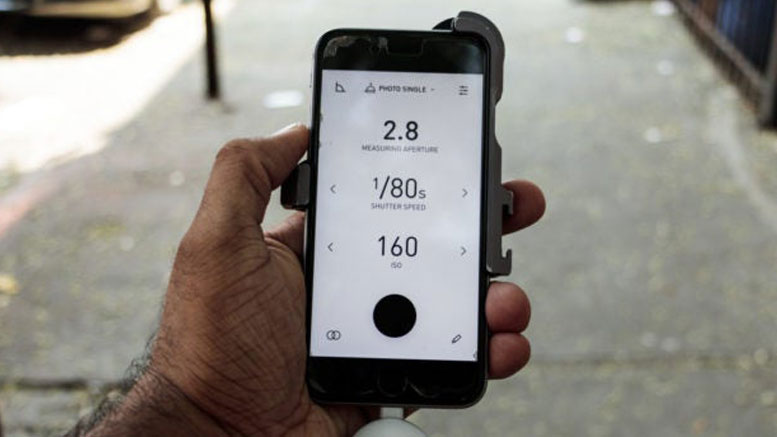
You can use the Lumu Light Meter app as a standalone reflective light meter to give you the correct exposure settings at any location. It can give you Color Temperature, Luminance, Spot, Ambient, and Flash Exposure metering settings by using your iPhone’s camera. The cine/video mode is particularly useful. Set the frame rate, exposure and shutter speed and you will get the correct values for ambient light.
What are the 9 best Smartphone video editing apps?
What are the 6 best video camera apps for smartphone?